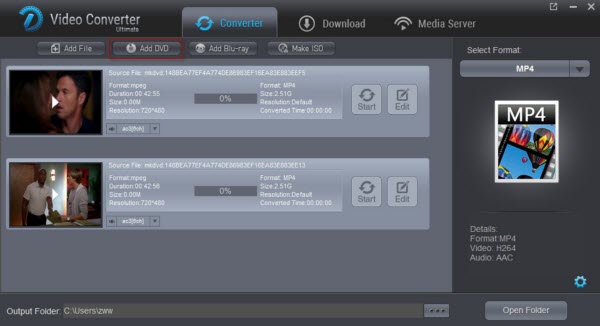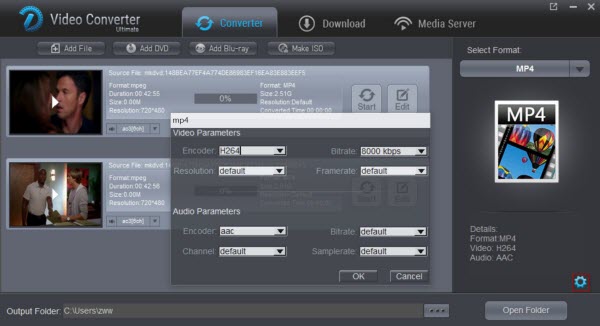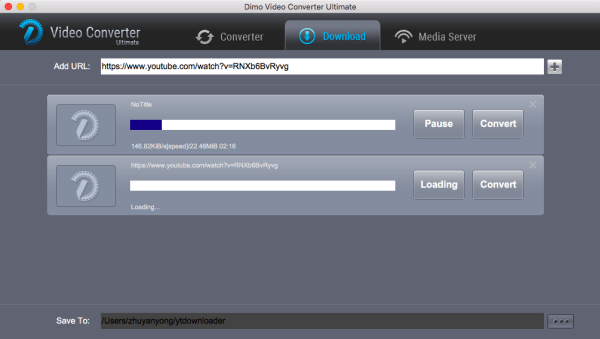Windows Media Player has various multimedia functions; it can be used to play movies, documentaries, audio-video clips etc. In some cases, MOV files are not recognized in Windows Media Player. One of the main reasons that MOV files may fail to play is due to technical issues. That may occur when the user does not have the plug-ins needed to play the MOV videos. Another problem could be with the QuickTime MOV codec. Installing a QuickTime player could solve the codec problem. However, the QuickTime player is big-sized, and it will install junks to your computer. In this article, we aim to work out the fastest solution to help you play QuickTime with Windows Media Player smoothly. Actually, it's not as difficult as you imagine. What you need is a just a common video converter like Dimo Video Converter Ultimate to help you watch MOV on Windows Media Player without any hassle. And you could get wonderful output files and never worry about out of audio/video sync. More than that, it also provides an access to touch up QuickTime MOV videos, which including trimming, cropping, appending artistic effects and more. If you are Mac users, please turn to Dimo Video Converter Ultimate for Mac (El Capitan, macOS Sierra included). The guide below will teach you how to convert and import MOV to Windows Movie Maker so you can make engaging movies with MOV, MP4, WMV and other video files.Free Download Dimo Video Converter Ultimate (Win/Mac):
Actually, it's not as difficult as you imagine. What you need is a just a common video converter like Dimo Video Converter Ultimate to help you watch MOV on Windows Media Player without any hassle. And you could get wonderful output files and never worry about out of audio/video sync. More than that, it also provides an access to touch up QuickTime MOV videos, which including trimming, cropping, appending artistic effects and more. If you are Mac users, please turn to Dimo Video Converter Ultimate for Mac (El Capitan, macOS Sierra included). The guide below will teach you how to convert and import MOV to Windows Movie Maker so you can make engaging movies with MOV, MP4, WMV and other video files.Free Download Dimo Video Converter Ultimate (Win/Mac):
 Other Download:
How to convert QuickTime MOV to Windows Media Player?Step 1. Add QuickTime MOV videoStart up the QuickTime MOV to Windows Media Player converter, and then click "Add File" to import all QuickTime MOV files.Step 2. Choose output compatible format with Windows Media PlayerClick the "Select Format" menu, select Windows Media Player friendly format as your output video format. There, you can take WMV as your output video format. If you prefer high definition videos, move your mouse pointer to "HD Video" and then choose HD WMV. To get the more compressive file, "MP4" and "HD MP4" can be your better choice.
Other Download:
How to convert QuickTime MOV to Windows Media Player?Step 1. Add QuickTime MOV videoStart up the QuickTime MOV to Windows Media Player converter, and then click "Add File" to import all QuickTime MOV files.Step 2. Choose output compatible format with Windows Media PlayerClick the "Select Format" menu, select Windows Media Player friendly format as your output video format. There, you can take WMV as your output video format. If you prefer high definition videos, move your mouse pointer to "HD Video" and then choose HD WMV. To get the more compressive file, "MP4" and "HD MP4" can be your better choice. Tips: The smart MOV file converter additionally offers some useful edit functions to enhance your video. Click the "Edit" button to explore more features with Dimo Video Converter Ultimate.STEP 3. Start converting QuickTime MOV to Windows Media PlayerClick "Start" button to enable QuickTime MOV to WMV/MP4 conversion for playing with Windows Media Player. The conversion process will take a while, and you'll see an encoding progress bar.Once finished, click the "Open" button in the main interface and you can locate the encoded MOV files effortlessly. And then you are able to use these files in Windows Media Player as you want.Free Download or Purchase Dimo Video Converter Ultimate:
Tips: The smart MOV file converter additionally offers some useful edit functions to enhance your video. Click the "Edit" button to explore more features with Dimo Video Converter Ultimate.STEP 3. Start converting QuickTime MOV to Windows Media PlayerClick "Start" button to enable QuickTime MOV to WMV/MP4 conversion for playing with Windows Media Player. The conversion process will take a while, and you'll see an encoding progress bar.Once finished, click the "Open" button in the main interface and you can locate the encoded MOV files effortlessly. And then you are able to use these files in Windows Media Player as you want.Free Download or Purchase Dimo Video Converter Ultimate:
 Need the lifetime version to work on 2-4 PCs so that your friends and family can instantly broaden their entertainment options? Please refer to the family license here.
Need the lifetime version to work on 2-4 PCs so that your friends and family can instantly broaden their entertainment options? Please refer to the family license here.  Kindly Note:The price of Dimo Video Converter Ultimate for Windows is divided into 1 Year Subscription, Lifetime/Family/Business License: $43.95/Year; $45.95/lifetime license; $95.95/family license(2-4 PCs); $189.95/business pack(5-8 PCs). Get your needed one at purchase page.Contact us or leave a message at Facebook if you have any trouble to convert QuickTime MOV for importing to Windows Media Player as you want.Related Articles:
Source: Some MKV Files Not Playing on LG TV
Kindly Note:The price of Dimo Video Converter Ultimate for Windows is divided into 1 Year Subscription, Lifetime/Family/Business License: $43.95/Year; $45.95/lifetime license; $95.95/family license(2-4 PCs); $189.95/business pack(5-8 PCs). Get your needed one at purchase page.Contact us or leave a message at Facebook if you have any trouble to convert QuickTime MOV for importing to Windows Media Player as you want.Related Articles:
Source: Some MKV Files Not Playing on LG TV
Noon VR is a solid headset which has ability to hold pretty much any phone inside is overshadowed by the tight fit, fogging, and comfort issues. At $89.99, you are much better off throwing down a bit more and going for something like the VR One if your phone is between 4.7 and 5.2 inches. As a Noon VR user, it's reasonable to watch your own DVD movies (you bought or made by yourself) with Noon VR. It's a pity for you can not get them on your Andorid/iOS devices through Noon VR with 3D Effects. In this article, I'll glad to share some useful tips to help you move your DVD medias into Noon VR for viewing freely on your smartphone.  With Noon VR App, you are allowed to navigate all the VR video content without ever taking the headset off. This includes any locally stored 2d, 3d, or 360 degree videos on the phone itself (as long as the file is .mp4). As a matter of fact, Noon VR lacks ability to play DVD movies but it can play Side-by-Side MP4 videos. That's to say, in order to view DVD movies in Noon VR successfully, you're advised to rip and convert DVD to SBS MP4 videos initially, and then you can use Noon VR app to play the converted videos in 3D effect. Frankly, it's not as hard as you imagine as long as you have a professional DVD Ripper like Dimo Video Converter Ultimate, which is specially designed for changing any DVD to virtually all types of video formats like MP4, MOV, AVI, MKV, FLV, WMV, etc. The program not only can assist you to legally remove the DRM protection from your commercial DVD movies easily, but also convert DVD to Noon VR compatible 3D SBS MP4 or MOV format with fast speed while keeping excellent video quality. Besides Noon VR, it also support other 3D output options for playing your DVD movies freely in other 3D devices or VR headsets like VR One, Gear VR, Oculus Rift, HTC Vive, DayDream VR, 3D TV, etc.. If you're using a Mac, please turn to Dimo Video Converter Ultimate for Mac, which allows you to convert DVD to Noon VR on Mac(OS Sierra included). Now download the right version according to your situation and check out the steps below.Free Download Dimo Video Converter Ultimate (Win/Mac):
With Noon VR App, you are allowed to navigate all the VR video content without ever taking the headset off. This includes any locally stored 2d, 3d, or 360 degree videos on the phone itself (as long as the file is .mp4). As a matter of fact, Noon VR lacks ability to play DVD movies but it can play Side-by-Side MP4 videos. That's to say, in order to view DVD movies in Noon VR successfully, you're advised to rip and convert DVD to SBS MP4 videos initially, and then you can use Noon VR app to play the converted videos in 3D effect. Frankly, it's not as hard as you imagine as long as you have a professional DVD Ripper like Dimo Video Converter Ultimate, which is specially designed for changing any DVD to virtually all types of video formats like MP4, MOV, AVI, MKV, FLV, WMV, etc. The program not only can assist you to legally remove the DRM protection from your commercial DVD movies easily, but also convert DVD to Noon VR compatible 3D SBS MP4 or MOV format with fast speed while keeping excellent video quality. Besides Noon VR, it also support other 3D output options for playing your DVD movies freely in other 3D devices or VR headsets like VR One, Gear VR, Oculus Rift, HTC Vive, DayDream VR, 3D TV, etc.. If you're using a Mac, please turn to Dimo Video Converter Ultimate for Mac, which allows you to convert DVD to Noon VR on Mac(OS Sierra included). Now download the right version according to your situation and check out the steps below.Free Download Dimo Video Converter Ultimate (Win/Mac):
 Other Download:
How to Play DVD movies on Android/iOS with Noon VROne: Insert your DVD disc into your DVD-ROM, run the DVD ripping software for VR and click "Add DVD" icon to load your movies.
Other Download:
How to Play DVD movies on Android/iOS with Noon VROne: Insert your DVD disc into your DVD-ROM, run the DVD ripping software for VR and click "Add DVD" icon to load your movies.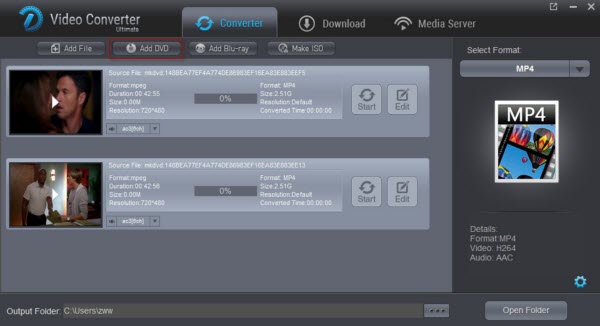 Two: Go to the "Select Format" bar and follow the path "Format > Video > MP4 or MOV" for ripping Blu-ray to Noon VR supported video format.Tip: If you like, you can go to "Settings" page to adjust the parameters including video size, bitrate, frame rate, etc..
Two: Go to the "Select Format" bar and follow the path "Format > Video > MP4 or MOV" for ripping Blu-ray to Noon VR supported video format.Tip: If you like, you can go to "Settings" page to adjust the parameters including video size, bitrate, frame rate, etc..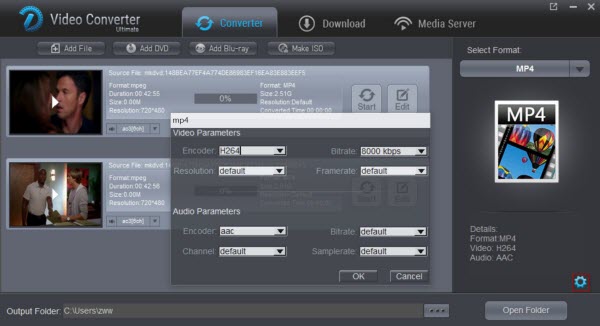 Three: Click "Edit" button and turn to "3D" to set corresponding 3D mode like Left-Right. You can also customized videos by trimming, cropping, adding watermark/effect or take snapshots.
Three: Click "Edit" button and turn to "3D" to set corresponding 3D mode like Left-Right. You can also customized videos by trimming, cropping, adding watermark/effect or take snapshots. Four: Finally click the "Start" button under the preview window to begin converting DVD to 3D SBS MP4/MOV format you select. The encoding process will be finished soon. After conversion, you can find the converted DVD files under "Open" panel. Now just enjoy 3D movies on Android/iOS with Noon VR as you wish using its VR video player app Noon VR from Google Play or app store.Free Download or Purchase Dimo Video Converter Ultimate:
Four: Finally click the "Start" button under the preview window to begin converting DVD to 3D SBS MP4/MOV format you select. The encoding process will be finished soon. After conversion, you can find the converted DVD files under "Open" panel. Now just enjoy 3D movies on Android/iOS with Noon VR as you wish using its VR video player app Noon VR from Google Play or app store.Free Download or Purchase Dimo Video Converter Ultimate:
 Need the lifetime version to work on 2-4 PCs so that your friends and family can instantly broaden their entertainment options? Please refer to the family license here.
Need the lifetime version to work on 2-4 PCs so that your friends and family can instantly broaden their entertainment options? Please refer to the family license here.  Kindly Note:The price of Dimo Video Converter Ultimate for Windows is divided into 1 Year Subscription, Lifetime/Family/Business License: $43.95/Year; $45.95/lifetime license; $95.95/family license(2-4 PCs); $189.95/business pack(5-8 PCs). Get your needed one at purchase page.Related Software:BDmate (Win/Mac)Lossless backup Blu-ray to MKV with all audio and subtitle tracks; Rip Blu-ray to multi-track MP4; ConvertBlu-ray to almost all popular video/audio formats and devices; Copy Blu-ray to ISO/M2TS; Share digitized Blu-ray wirelessly.DVDmate (Win/Mac)A professional DVD ripping and editing tool with strong ability to remove DVD protection, transcode DVD to any video and audio format, and edit DVD to create personal movie.Videomate (Win/Mac)An all-around video converter software program that enables you to convert various video and audio files to formats that are supported by most multimedia devices.8K Player (Win/Mac)A mixture of free HD/4K video player, music player, Blu-ray/DVD player, video recorder and gif maker. Contact us or leave a message at Facebook if you have any issues.Related Articles:
Source: How to Rip and Import DVD to iTunes for iPad/iPhone/iPod
Kindly Note:The price of Dimo Video Converter Ultimate for Windows is divided into 1 Year Subscription, Lifetime/Family/Business License: $43.95/Year; $45.95/lifetime license; $95.95/family license(2-4 PCs); $189.95/business pack(5-8 PCs). Get your needed one at purchase page.Related Software:BDmate (Win/Mac)Lossless backup Blu-ray to MKV with all audio and subtitle tracks; Rip Blu-ray to multi-track MP4; ConvertBlu-ray to almost all popular video/audio formats and devices; Copy Blu-ray to ISO/M2TS; Share digitized Blu-ray wirelessly.DVDmate (Win/Mac)A professional DVD ripping and editing tool with strong ability to remove DVD protection, transcode DVD to any video and audio format, and edit DVD to create personal movie.Videomate (Win/Mac)An all-around video converter software program that enables you to convert various video and audio files to formats that are supported by most multimedia devices.8K Player (Win/Mac)A mixture of free HD/4K video player, music player, Blu-ray/DVD player, video recorder and gif maker. Contact us or leave a message at Facebook if you have any issues.Related Articles:
Source: How to Rip and Import DVD to iTunes for iPad/iPhone/iPod
Nowadays, YouTube is one of the most popular video sharing sites where you can upload, share and view the funniest, strangest and best videos. For digital music fan, iPhone is one of the best resources to listen to music starring our favorite artists and bands. I bet that downloading music from YouTube to iPhone for offline viewing has probably crossed your mind. Here we'll show you 1000% working method on how to download music from YouTube to iPhone in MP3 format. With the help of Dimo Video Converter Ultimate for Mac, you can easily achieve the goal. It is the all in one application that lets you quick download online music videos including YouTube, BBC, Vimeo videos in MP4 with one click and convert them to MP3 for iPhone (including iPhone 7/7 Plus) with high quality. In adddition, you are able to share all movies or video contents to iPhone 7/7 Plus, iPhone SE, iPhone 6S/6S Plus, etc. wirelessly.Free Download Dimo Video Converter Ultimate for Mac/Win:
With the help of Dimo Video Converter Ultimate for Mac, you can easily achieve the goal. It is the all in one application that lets you quick download online music videos including YouTube, BBC, Vimeo videos in MP4 with one click and convert them to MP3 for iPhone (including iPhone 7/7 Plus) with high quality. In adddition, you are able to share all movies or video contents to iPhone 7/7 Plus, iPhone SE, iPhone 6S/6S Plus, etc. wirelessly.Free Download Dimo Video Converter Ultimate for Mac/Win:
 Other Download:
How to Download Music from YouTube to iPhone in MP3 formatStep 1. Visit youtube.com and then copy the URL of each video that you'd like to download. (You can easily get the URL from the address bar of your browser.) Then download and install Dimo video downloader on your computer, and go to "Download" interface;Step 2. Ctrl + V to paste the URL of the music you want to watch or listen from sharing online sites, and copy its URL to the "Add URL" address bar, then click "+" icon by the right end of address bar. With batch free downloading supports, you can add more movies or musics to the download tasks at a time. Then the video will be loaded quickly and you'll see music info like file name, format, size along with the downloading speed and time for reference. And you can click "Open" to locate the downloaded song once finished;
Other Download:
How to Download Music from YouTube to iPhone in MP3 formatStep 1. Visit youtube.com and then copy the URL of each video that you'd like to download. (You can easily get the URL from the address bar of your browser.) Then download and install Dimo video downloader on your computer, and go to "Download" interface;Step 2. Ctrl + V to paste the URL of the music you want to watch or listen from sharing online sites, and copy its URL to the "Add URL" address bar, then click "+" icon by the right end of address bar. With batch free downloading supports, you can add more movies or musics to the download tasks at a time. Then the video will be loaded quickly and you'll see music info like file name, format, size along with the downloading speed and time for reference. And you can click "Open" to locate the downloaded song once finished;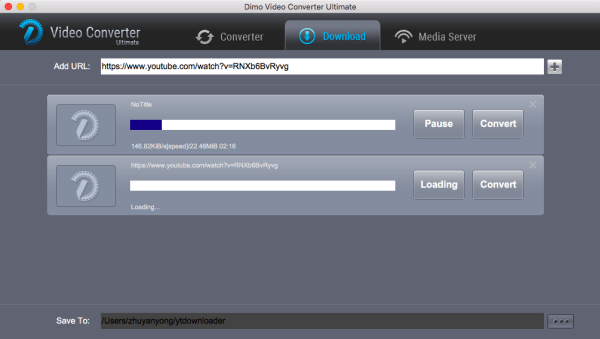 Step 3. Click "Convert" to convert downloaded videos to iPhone supported MP3 format, from the preset profiles like this path: "Format" > "Audio" > "MP3" ; When the format selected, please click "Start" to convert video for later transferring;
Step 3. Click "Convert" to convert downloaded videos to iPhone supported MP3 format, from the preset profiles like this path: "Format" > "Audio" > "MP3" ; When the format selected, please click "Start" to convert video for later transferring; Tip: You can also check settings before starting converting. Make sure you select the very output format, output folder, bitrate, encoder, etc. as you wish.
Tip: You can also check settings before starting converting. Make sure you select the very output format, output folder, bitrate, encoder, etc. as you wish. Step 4. Go to "Media Server" interface, you can transfer and sync the free downloaded musics in batch from your computer to iPhone, which you only need to keep both computer and iPhone in the same network, then they can be automatically share the playlist to cell phone without delay, thanks to the advanced IP address sharing technology. If you don't like to use Dimo media server, you can turn to other video transferring methods as well.Free Download or Purchase Dimo Video Converter Ultimate for Mac/Win:
Step 4. Go to "Media Server" interface, you can transfer and sync the free downloaded musics in batch from your computer to iPhone, which you only need to keep both computer and iPhone in the same network, then they can be automatically share the playlist to cell phone without delay, thanks to the advanced IP address sharing technology. If you don't like to use Dimo media server, you can turn to other video transferring methods as well.Free Download or Purchase Dimo Video Converter Ultimate for Mac/Win:
 Need the lifetime version to work on 2-4 Macs so that your friends and family can instantly broaden their entertainment options? Please refer to the family license here.
Need the lifetime version to work on 2-4 Macs so that your friends and family can instantly broaden their entertainment options? Please refer to the family license here.  Kindly Note:The price of Dimo Video Converter Ultimate for Mac is divided into 1 Year Subscription, Lifetime/Family/Business License: $43.95/Year; $45.95/lifetime license; $95.95/family license(2-4 Macs); $189.95/business pack(5-8 Macs). Get your needed one at purchase page.Related Software:BDmate (Mac/Win)Lossless backup Blu-ray to MKV with all audio and subtitle tracks; Rip Blu-ray to multi-track MP4; Convert Blu-ray to almost all popular video/audio formats and devices; Copy Blu-ray to ISO/M2TS; Share digitized Blu-ray wirelessly.DVDmate (Mac/Win)A professional DVD ripping and editing tool with strong ability to remove DVD protection, transcode DVD to any video and audio format, and edit DVD to create personal movie.Contact us or leave a message at Facebook if you have any issues.Related Articles:
Source: How to Download Music from YouTube to MP3 for iPhone
Kindly Note:The price of Dimo Video Converter Ultimate for Mac is divided into 1 Year Subscription, Lifetime/Family/Business License: $43.95/Year; $45.95/lifetime license; $95.95/family license(2-4 Macs); $189.95/business pack(5-8 Macs). Get your needed one at purchase page.Related Software:BDmate (Mac/Win)Lossless backup Blu-ray to MKV with all audio and subtitle tracks; Rip Blu-ray to multi-track MP4; Convert Blu-ray to almost all popular video/audio formats and devices; Copy Blu-ray to ISO/M2TS; Share digitized Blu-ray wirelessly.DVDmate (Mac/Win)A professional DVD ripping and editing tool with strong ability to remove DVD protection, transcode DVD to any video and audio format, and edit DVD to create personal movie.Contact us or leave a message at Facebook if you have any issues.Related Articles:
Source: How to Download Music from YouTube to MP3 for iPhone
If you have a raft of MP4 video files at hand, chances are you want to stream or transfer them into Toshiba TV from your PC or Mac, for enjoying more wonderful videos with your friends or family. However, when importing MP4 videos to Toshiba TV, only to encounter such annoying issues as "only sound and no picture ", "playback not available" or "getting a black screen". What's matter with that? Read on to learn the reason and the solution. Why Toshiba TV refuses to play an MP4 videoFrom its official website we know that Toshiba TV support MP4 format, but MP4 is a media container format which can be encoded with many different codecs, like divx, xvid, h265, h264, h263, avc, mpeg-4, etc. And Toshiba TV is only compatible with MP4 in H.264/MPEG-4 AVC video codec and AAC audio codec (For Toshiba 4K TV is H.265/HEVC codec). In other words, if you transfer MP4 with unsupported audio or video codec (i.e. vp80 codec) to Toshiba TV through USB or wifi, you will fail to play MP4 on Toshiba TV. For windows users, please turn to Dimo Video Converter Ultimate. Besides, bitrate and resolution all also decide the compatibility of the MP4 video on Toshiba TV.Solutions to get all of MP4 files to play on Toshiba TV nicely 1. Check if the TV has an software update for MP4 support.While I was buying TV this year in August I found that many TVs in their main menu had an option for software update. It may add the file support like MP4 for native playback.2. If your Toshiba TV has support for MP4 file format, make sure the MP4 is fully compatible with your Toshiba TV including video codec, audio codec, bitrate, etc. etc., otherwise you'd better convert MP4 to the most compatible format for Toshiba TV, so that you can avoid the video playback issues. With the help of Dimo Video Converter Ultimate for Mac, you can easily achieve the goal. The MP4 converter for Toshiba TV can convert MP4 to Toshiba TV to make the Toshiba TV has a good compatibility with the MP4 movies. The credibility of the MP4 converter for Toshiba TV is very good and you don't worry about its converted qualities. Also you can use it to share MP4 files with any audio codecs to your Toshiba TV as long as TV and computer are connected in the same network. Below I will tell you how to convert MP4 to play on Toshiba TV under the assistance of the MP4 converter for Toshiba TV.Free Download Dimo Video Converter Ultimate for Mac/Win:
Why Toshiba TV refuses to play an MP4 videoFrom its official website we know that Toshiba TV support MP4 format, but MP4 is a media container format which can be encoded with many different codecs, like divx, xvid, h265, h264, h263, avc, mpeg-4, etc. And Toshiba TV is only compatible with MP4 in H.264/MPEG-4 AVC video codec and AAC audio codec (For Toshiba 4K TV is H.265/HEVC codec). In other words, if you transfer MP4 with unsupported audio or video codec (i.e. vp80 codec) to Toshiba TV through USB or wifi, you will fail to play MP4 on Toshiba TV. For windows users, please turn to Dimo Video Converter Ultimate. Besides, bitrate and resolution all also decide the compatibility of the MP4 video on Toshiba TV.Solutions to get all of MP4 files to play on Toshiba TV nicely 1. Check if the TV has an software update for MP4 support.While I was buying TV this year in August I found that many TVs in their main menu had an option for software update. It may add the file support like MP4 for native playback.2. If your Toshiba TV has support for MP4 file format, make sure the MP4 is fully compatible with your Toshiba TV including video codec, audio codec, bitrate, etc. etc., otherwise you'd better convert MP4 to the most compatible format for Toshiba TV, so that you can avoid the video playback issues. With the help of Dimo Video Converter Ultimate for Mac, you can easily achieve the goal. The MP4 converter for Toshiba TV can convert MP4 to Toshiba TV to make the Toshiba TV has a good compatibility with the MP4 movies. The credibility of the MP4 converter for Toshiba TV is very good and you don't worry about its converted qualities. Also you can use it to share MP4 files with any audio codecs to your Toshiba TV as long as TV and computer are connected in the same network. Below I will tell you how to convert MP4 to play on Toshiba TV under the assistance of the MP4 converter for Toshiba TV.Free Download Dimo Video Converter Ultimate for Mac/Win:
 Other Download:
How to Convert and Play MP4 on Toshiba TVSTEP 1. Add MP4 VideosRun the MP4 Video Converter program and click "Add File" button to select the MP4 files you want to import. You can also directly drag the video files to the program for conversion.
Other Download:
How to Convert and Play MP4 on Toshiba TVSTEP 1. Add MP4 VideosRun the MP4 Video Converter program and click "Add File" button to select the MP4 files you want to import. You can also directly drag the video files to the program for conversion. STEP 2. Choose Format for Toshiba TVClick the "Select Format" drop-down button to select Toshiba TV more compatible MP4 video from "Format > Video" or "Format > HD Video".Tip: Before start the MP4 to Toshiba TV conversion or compression, you can click the Settings icon and adjust the video bitrate, codec, frame rate, audio sample rate, etc parameters. You can also click Edit to crop the source video so as to get the part you want and get rid of some black bars or even trim the ads part off.
STEP 2. Choose Format for Toshiba TVClick the "Select Format" drop-down button to select Toshiba TV more compatible MP4 video from "Format > Video" or "Format > HD Video".Tip: Before start the MP4 to Toshiba TV conversion or compression, you can click the Settings icon and adjust the video bitrate, codec, frame rate, audio sample rate, etc parameters. You can also click Edit to crop the source video so as to get the part you want and get rid of some black bars or even trim the ads part off. STEP 3. Start conversionClick "Start" button to start converting MP4 to Toshiba TV supported format. This MP4 to Toshiba TV converter is highly efficient and it will finish the video conversion in minutes. After conversion, click Open to get the converted videos. You can transfer the MP4 to Toshiba TV via USB or share MP4 to TV via free Dimo media server then play it.Free Download or Purchase Dimo Video Converter Ultimate for Mac/Win:
STEP 3. Start conversionClick "Start" button to start converting MP4 to Toshiba TV supported format. This MP4 to Toshiba TV converter is highly efficient and it will finish the video conversion in minutes. After conversion, click Open to get the converted videos. You can transfer the MP4 to Toshiba TV via USB or share MP4 to TV via free Dimo media server then play it.Free Download or Purchase Dimo Video Converter Ultimate for Mac/Win:
 Need the lifetime version to work on 2-4 Macs so that your friends and family can instantly broaden their entertainment options? Please refer to the family license here.
Need the lifetime version to work on 2-4 Macs so that your friends and family can instantly broaden their entertainment options? Please refer to the family license here.  Kindly Note:The price of Dimo Video Converter Ultimate for Mac is divided into 1 Year Subscription, Lifetime/Family/Business License: $43.95/Year; $45.95/lifetime license; $95.95/family license(2-4 Macs); $189.95/business pack(5-8 Macs). Get your needed one at purchase page.Related Software:BDmate (Mac/Win)Lossless backup Blu-ray to MKV with all audio and subtitle tracks; Rip Blu-ray to multi-track MP4; Convert Blu-ray to almost all popular video/audio formats and devices; Copy Blu-ray to ISO/M2TS; Share digitized Blu-ray wirelessly.DVDmate (Mac/Win)A professional DVD ripping and editing tool with strong ability to remove DVD protection, transcode DVD to any video and audio format, and edit DVD to create personal movie.Videomate (Mac/Win)An all-around video converter software program that enables you to convert various video and audio files to formats that are supported by most multimedia devices.8K Player (Mac/Win)A mixture of free HD/4K video player, music player, Blu-ray/DVD player, video recorder and gif maker. Contact us or leave a message at Facebook if you have any issues.Related Articles:
Source: Troubleshooting for Playing MP4 on Toshiba TV
Kindly Note:The price of Dimo Video Converter Ultimate for Mac is divided into 1 Year Subscription, Lifetime/Family/Business License: $43.95/Year; $45.95/lifetime license; $95.95/family license(2-4 Macs); $189.95/business pack(5-8 Macs). Get your needed one at purchase page.Related Software:BDmate (Mac/Win)Lossless backup Blu-ray to MKV with all audio and subtitle tracks; Rip Blu-ray to multi-track MP4; Convert Blu-ray to almost all popular video/audio formats and devices; Copy Blu-ray to ISO/M2TS; Share digitized Blu-ray wirelessly.DVDmate (Mac/Win)A professional DVD ripping and editing tool with strong ability to remove DVD protection, transcode DVD to any video and audio format, and edit DVD to create personal movie.Videomate (Mac/Win)An all-around video converter software program that enables you to convert various video and audio files to formats that are supported by most multimedia devices.8K Player (Mac/Win)A mixture of free HD/4K video player, music player, Blu-ray/DVD player, video recorder and gif maker. Contact us or leave a message at Facebook if you have any issues.Related Articles:
Source: Troubleshooting for Playing MP4 on Toshiba TV